안녕하세요 정가든입니다:)
저번 포토샵 단축키모음 (1)에 이어
다른 툴들도 소개해 드리겠습니다
포토샵 단축키 마키툴, 무브툴 추가 기능
무브툴을 사용할 때 단축키 v를 누른 후 방향키를 이용하면 1px씩 이동이 가능합니다
1px이 너무 작다 싶으면 shift를 누른 상태로 방향키로 이동할 경우 10px씩 이동이 가능합니다
무브툴을 이용해 같은 이미지를 복제 후 이동하고 싶다면 Alt를 누른 채로 드래그 하면 됩니다
(+레이어만 복제 할 때는 Ctrl+j)
마키툴로 선택영역을 지정해서 변형 등의 작업을 끝냈을 경우
선택영역 해제 단축키 Ctrl+D 를 이용합니다
항상 작업이 끝나면 Ctrl+s 누르는 거 잊지 마시고 다음으로 넘어가 보겠습니다
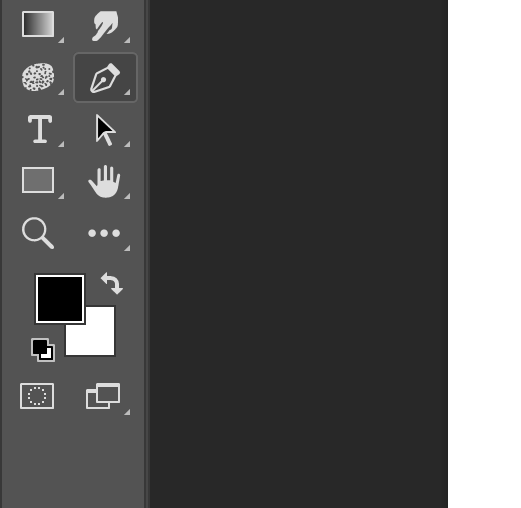
포토샵 기본 단축키 색채우기
왼쪽 툴바에 보면 기본 전경색은 검정색, 배경색은 흰색으로 저장되어 있습니다.
네모 칸을 눌러보면 색상을 바꿀 수 있는 컬러 피커가 팝업으로 뜹니다.
이 때 원하는 색으로 바꾸면 되고, 색을 고른 후 칠하려면 칠하고 싶은 대상을 선택하고
전경색채우기 Alt+del
배경색채우기 Ctrl+del
단축키를 사용하시면 됩니다
색을 다 채운 후 화면 밖 다른 곳을 클릭 해주면 선택도 해제됩니다.
처음 기본 상태였던 전경색과 배경색으로 다시 돌리려면
그냥 D 한 번만 눌러주면 다시 검정, 흰색으로 돌아갑니다.
이 외에도 내가 선택한 부분이 아닌 레이어 전체를 칠 하고 싶을 땐
칠하고 싶은 레이어를 선택후,
레이어 패널의 우츨 하단에 보면 반만 색칠된 원을 클릭해보면,
제일 위쪽에 Solid color를 누르면 아까처럼 컬러 피커가 뜨니 원하는 색상으로 채우시면 됩니다.

포토샵으로 누끼 따는 법
누끼를 딴다는 것은 내가 원하는 대상만 남기고 나머지 배경이나 다른 물건은 없애서
화면에 그 대상만 남게 하는 것을 말합니다.
경우에 따라 누끼를 따는 법은 여러가지입니다.
1. 배경색이 음영없이 깔끔하고 한가지 색인 경우
: 툴바에서 마키툴 바로 아래에 위치해 있고
단축키 w누르면 기본으로 설정되어 있는 magic wand와 꾹 눌렀을 때 object selection툴을 이용하면 편리합니다.
2. 배경이 복잡하고, 대상과 색상이 비슷할 경우
: 매직 완드 버튼을 꾹 눌렀을 때 나오는 두 번째 툴인 quick selection툴
혹은 단축키 p를 이용한 펜 툴을 이용합니다.
웹용으로 간단한 편집을 할 경우 선택툴을 이용하고, 인쇄용과 같이 디테일한 작업이 필요한 경우는 펜툴을 이용합니다.
펜툴은 익숙해지기까지 시간이 꽤 걸리니 나머지 툴들에 대해서 살펴보겠습니다.
magic wand툴
배경 색과 대상이 완전히 구분되는 색일 때 사용하는 툴로 내가 대상을 선택하기만 하면
AI가 알아서 대상 전체를 선택해주는 툴입니다.
quick selection툴
매직 완드와 비슷하다고 할 수 있는데,
영역을 클릭하면 클릭한 영역의 주변과 비슷한 색의 덩어리를 선택영역으로 잡아줍니다.
이 때 빠진 부분이 있으면 빠진 부분을 클릭해 선택영역을 추가할 수도 있습니다.
object selection툴
마우스를 드래그 해서 내가 원하는 대상을 사각형 안에 넣어 주면 어떤 걸 선택하고 싶은지
마우스를 움직여 분홍색으로 선택을 해줍니다.
그 때 내가 원하는 대상을 한 번 클릭 하면 그 대상이 선택영역으로 지정됩니다.
어떤 툴을 쓰든 내가 누끼를 따고 싶은 부분을 선택영역 지정하면
ctrl+j를 눌러 레이어 복제를 해주면 새 레이어가 생성이 되는데
전체 배경 없이 내가 누끼 딴 대상만 남아있는 레이어입니다.
이를 확인하고 싶으면 레이어 썸네일 바로 왼쪽에 눈모양 아이콘을
방금 생성한 레이어를 제외하고 다 눌러서 눈 모양을 꺼주면 누끼 딴 대상만 남아있는 걸 볼 수 있습니다.
위에 설명드린 방법으로는 절대 깔끔하게 누끼가 안 따질 겁니다.
선택영역이 잘못 지정되기도 하고, 원하는 대상보다 더 혹은 덜 지정되기도 하며,
아예 썡뚱맞게 지정이 될 수도 있는데 어떡할지 모르시겠다면
다음 게시물에서 펜툴 사용법과 함께 더 깔끔하게 누끼 따는 법 알려드리겠습니다.